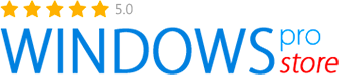Как записать Windows на флешку
Давайте рассмотрим процесс записи различных версий Windows на флешку
Рассмотрим два способа:
Только для Windows 10 / 11
Это создание загрузочного USB накопителя с помощью специальной утилиты от Microsoft, которая называется Media Creation Tool. Там все очень просто, в рамках одной программы. Media Creation Tool сама скачает официальный образ Windows 10 и запишет его на вашу флешку. Если вы хотите записать на накопитель официальный образ системы, то это лучший способ.
Для всех версий Windows (11, 10, 8, 7 и других)
Это создание загрузочного накопителя с помощью программ UltraISO или WinSetupFromUSB. Этот способ больше подойдет в том случае, если у вас уже есть iso образ Windows 10, который вам нужно просто записать.
Только для Windows 10 / 11
Запись Windows 10/11 на USB накопитель с помощью Media Creation Tool
Как я уже писал, Media Creation Tool это фирменная утилита от Microsoft. С помощью которой можно не только создать загрузочный накопитель, но и скачать iso образ или обновить компьютер до Windows 10. Но нас интересует создание загрузочного USB накопителя.
Нам понадобится:
- Флешка объемом минимум 4 Гб (лучше больше), на которой нет нужных файлов (они будут удалены).
- Флешку желательно отформатировать, как это сделать мы рассказывали - здесь
- Компьютер подключенный к интернету. Программа будет скачивать образ, который весит примерно 3 Гб. Поэтому, скорость зависит от скорости вашего подключения к интернету.
Windows 10
Скачать Media Creation Tool можно с официального сайта по ссылке - Media Creation Tool
Windows 11
Скачать Media Creation Tool можно с официального сайта по ссылке - Media Creation Tool
Перейдите по ссылке, и нажмите на кнопку Скачать средство сейчас.
Рассмотрим для примера Windows 10, с Windows 11 алгоритм аналогичен.

Сохраните файл MediaCreationTool.exe на компьютер, и запустите его.
Откроется окно программы. Нажимаем на кнопку Принять и принимаем условия лицензии.
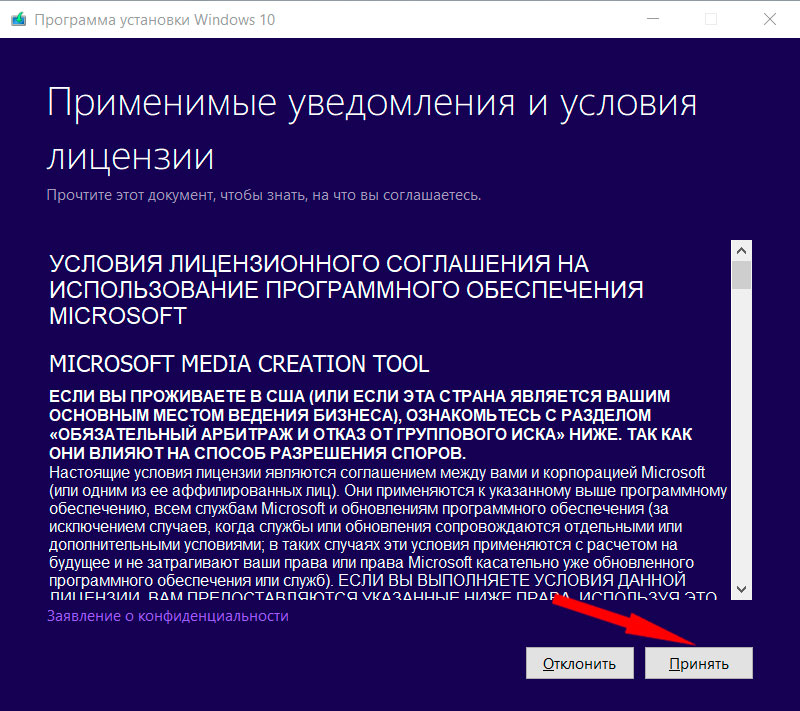
Дальше выделяем пункт Создать установочный носитель и нажимаем Далее.
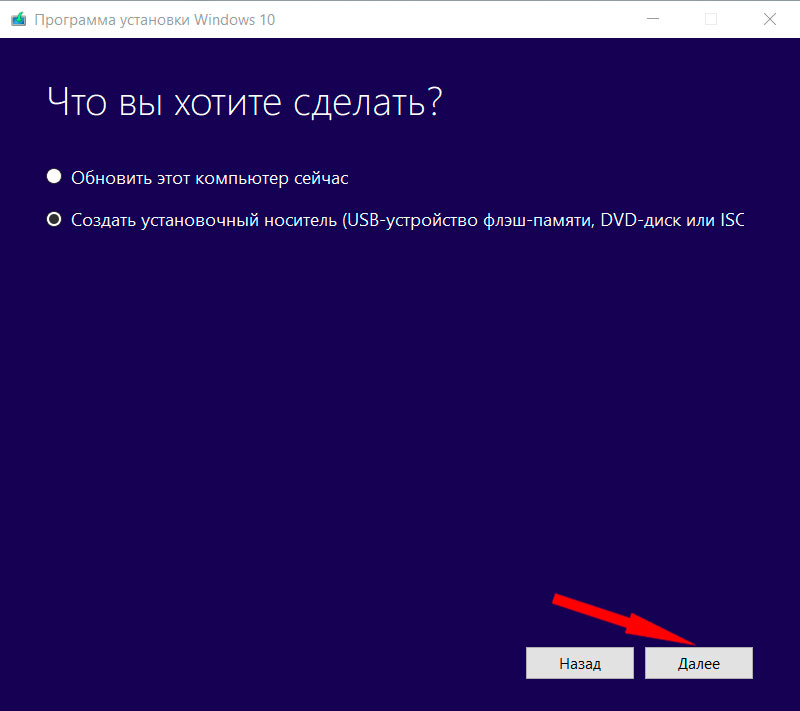
В следующем окне нам нужно выбрать язык, архитектуру, и выпуск Windows 10, которую мы хотим скачать, и нажать Далее.
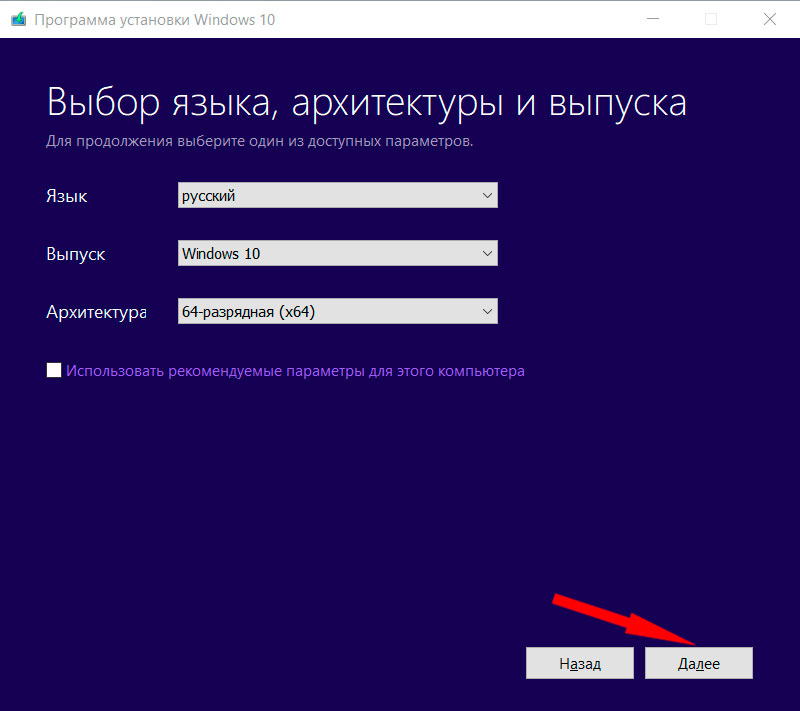
Выбираем носитель. Выберите пункт USB-устройство флэш-памяти. Нажмите Далее.
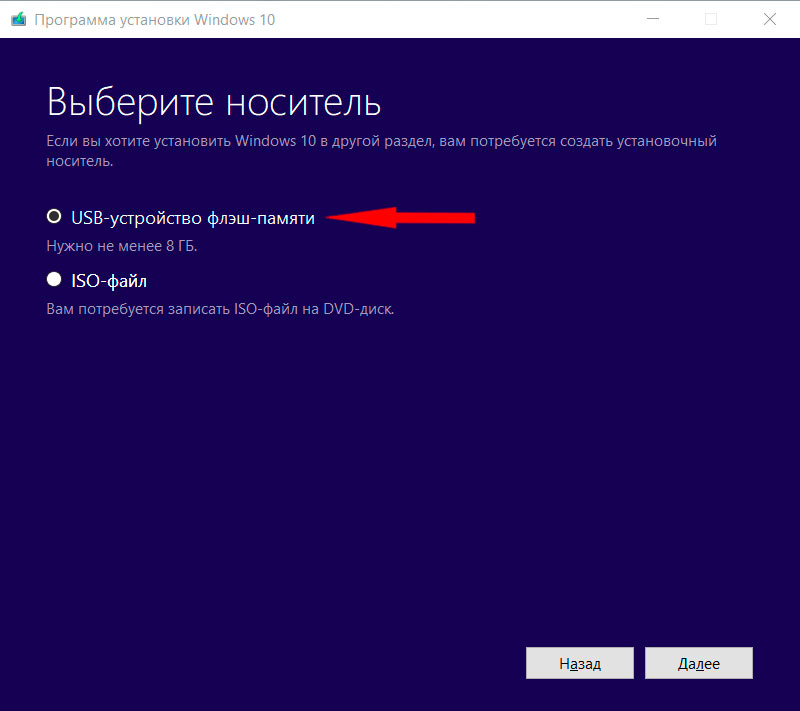
Дальше нам нужно выбрать флешку, которая уже должна быть подключена к компьютеру. Если их несколько, то смотрите внимательно, какую выбираете, не перепутайте. А еще лучше, отключите все лишние накопители.
Вся информации которая находится на флешке будет удалена.
У меня только один накопитель. Выбираем его и нажимаем Далее.
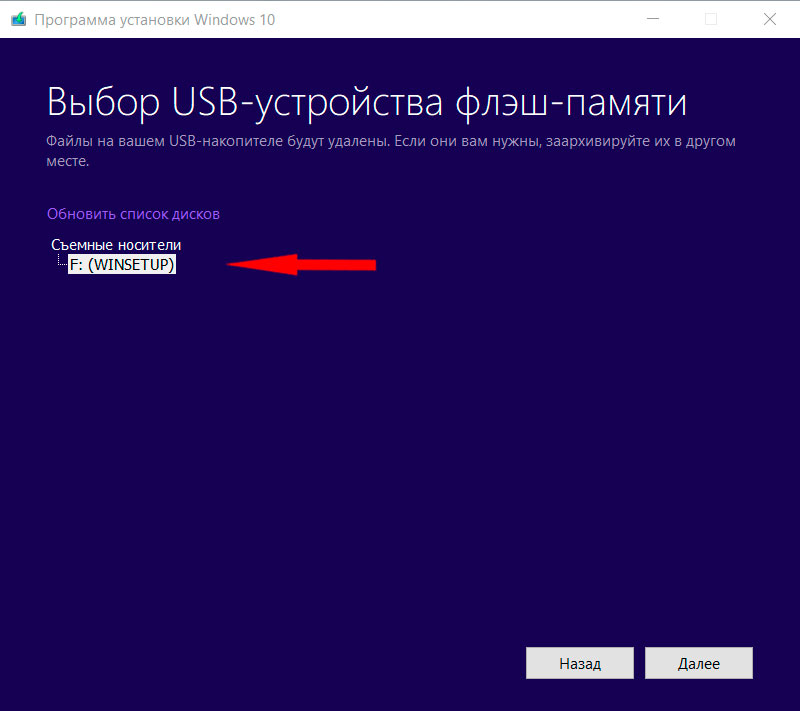
Вот и все, ждем пока Media Creation Tool скачает образ, и запишет его на нашу флешку.
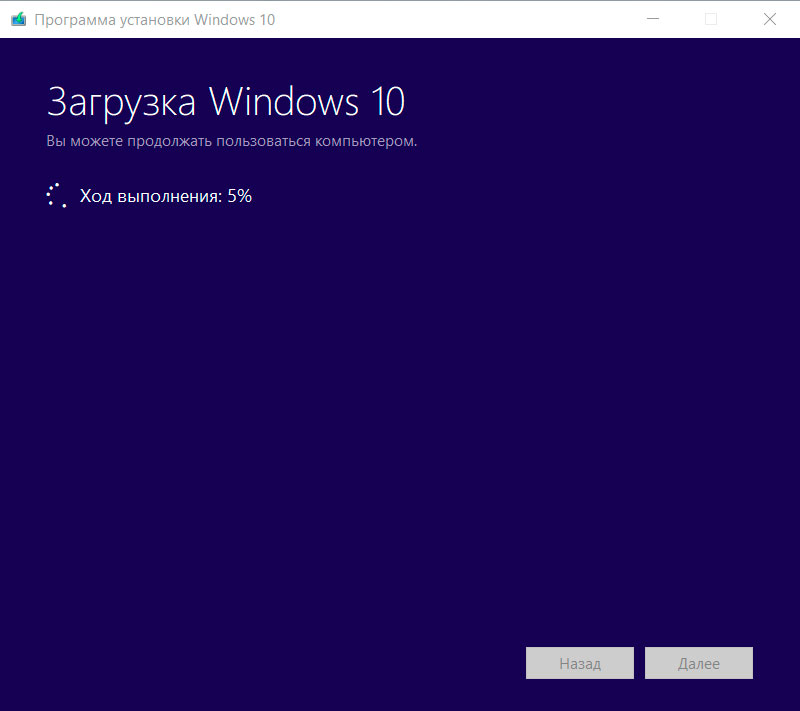
По окончании у вас будет готовый накопитель с оригинальной Windows 10 последней версии, который пригодится не только для чистой установки системы, но и для ее восстановления в случае сбоев.
Для всех версий Windows (11, 10, 8, 7 и других)
Первый способ - Запись iso образа на флешку через утилиту WinSetupFromUSB
- Скачать WinSetupFromUSB - можно с нашего сервера.
- .iso образ с Windows - можно скачать с нашего сервера в разделе Дистрибутивы
- Флешка объемом минимум 4 Гб (лучше больше)
Устанавливать WinSetupFromUSB не нужно. Запустите WinSetupFromUSB-1-8.exe и извлеките файлы в удобное место. Затем откройте папку WinSetupFromUSB-1-8 и запустите утилиту.
Выберите накопитель на который будем записывать образ, установите галочку как у меня на скриншоте ниже, и выберите iso образ.
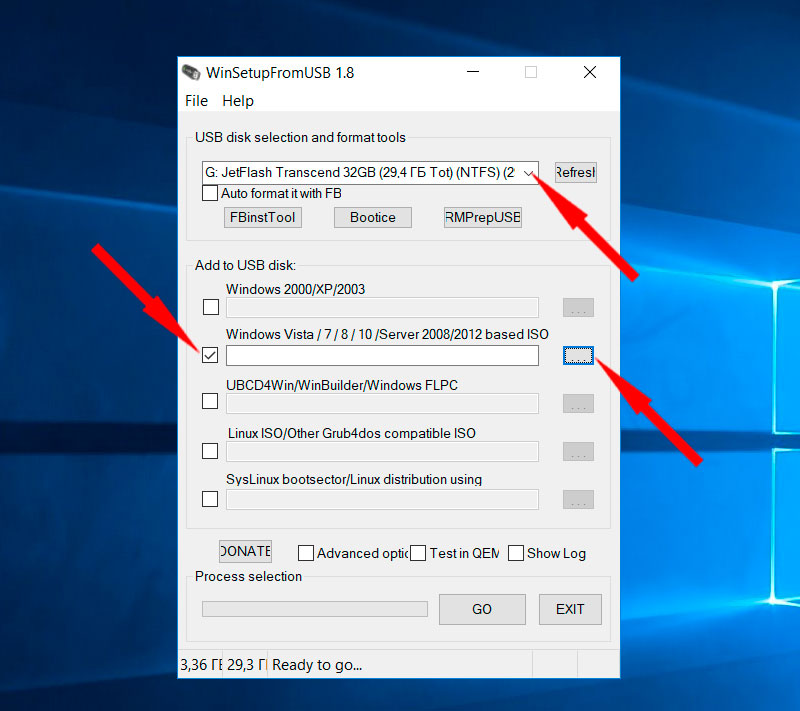
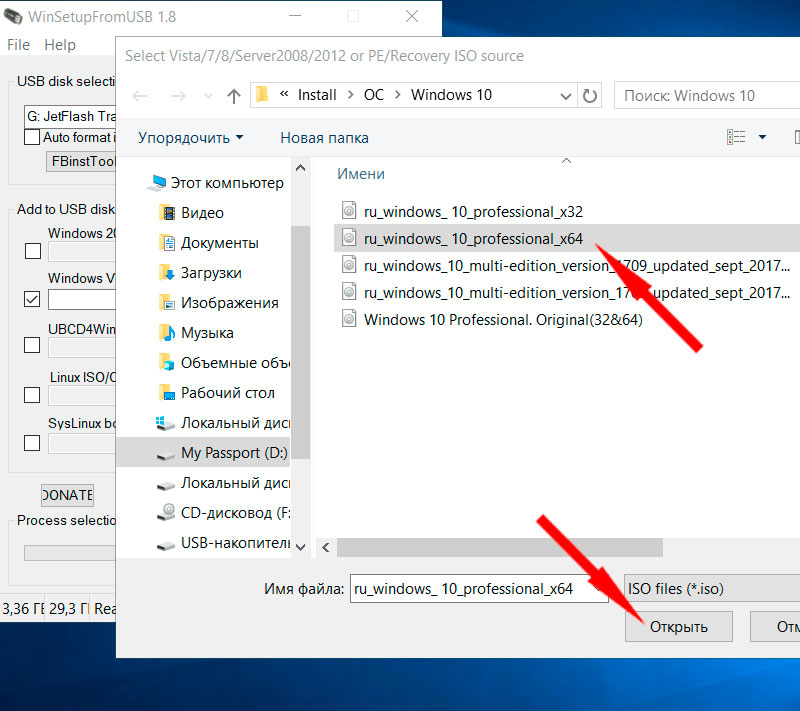
Для начала записи образа нажмите на кнопку GO. Если появится предупреждение, подтверждаем его.
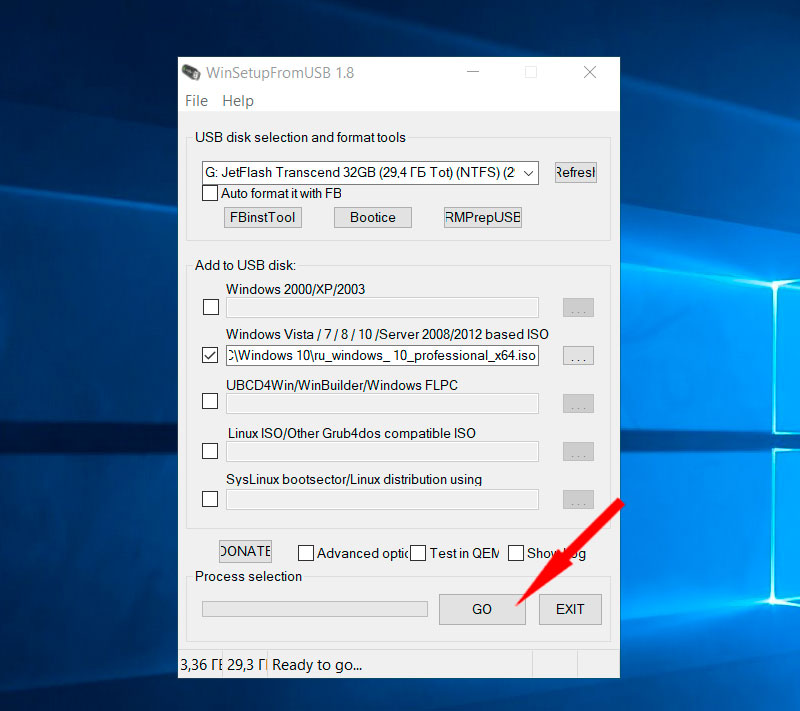
Соглашайтесь с предложенными действиями.
Ждем пока закончится процесс записи.Готовый накопитель можно использовать для установки системы.
Второй способ - Запись iso образа на флешку через утилиту UltraISO
- Скачать UltraISO - можно с нашего сервера.
- .iso образ с Windows - можно скачать с нашего сервера в разделе Дистрибутивы
- Флешка объемом минимум 4 Гб (лучше больше)
Откройте программу UltraISO. Нажмите на кнопку Открыть, и в проводнике выберите .iso образ системы.
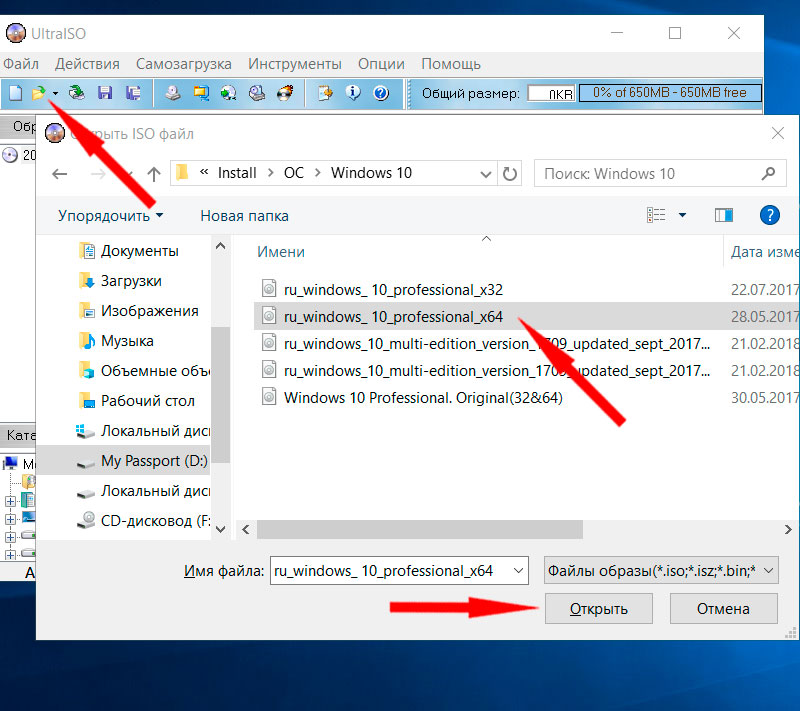
Дальше нажмите на пункт Самозагрзука, и выберите Записать образ жесткого диска.
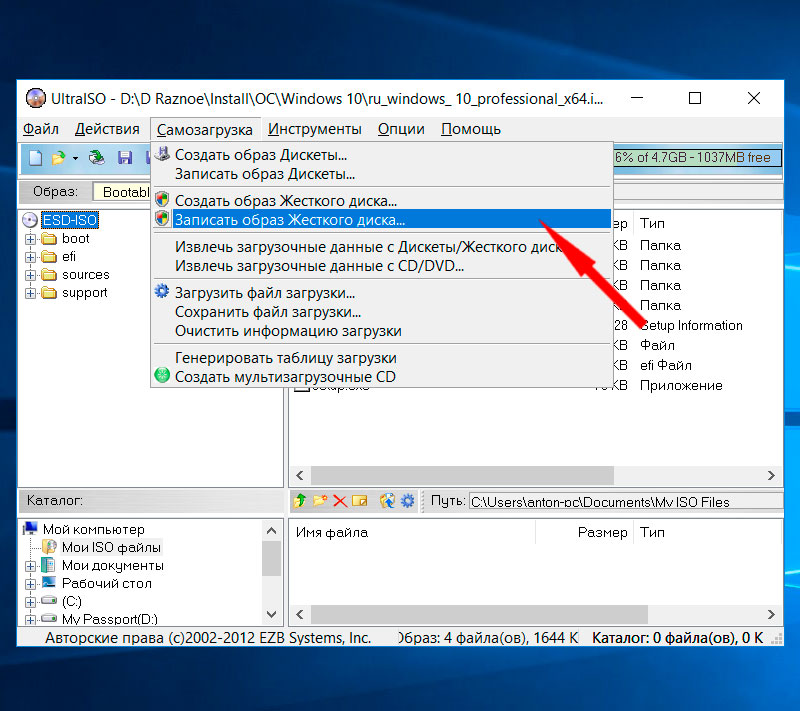
В меню Disk Drive выберите накопитель, на который нужно записать образ. Смотрите внимательно, ваша информация на накопителе будет удалена. Когда все проверите, нажмите на кнопку Записать.
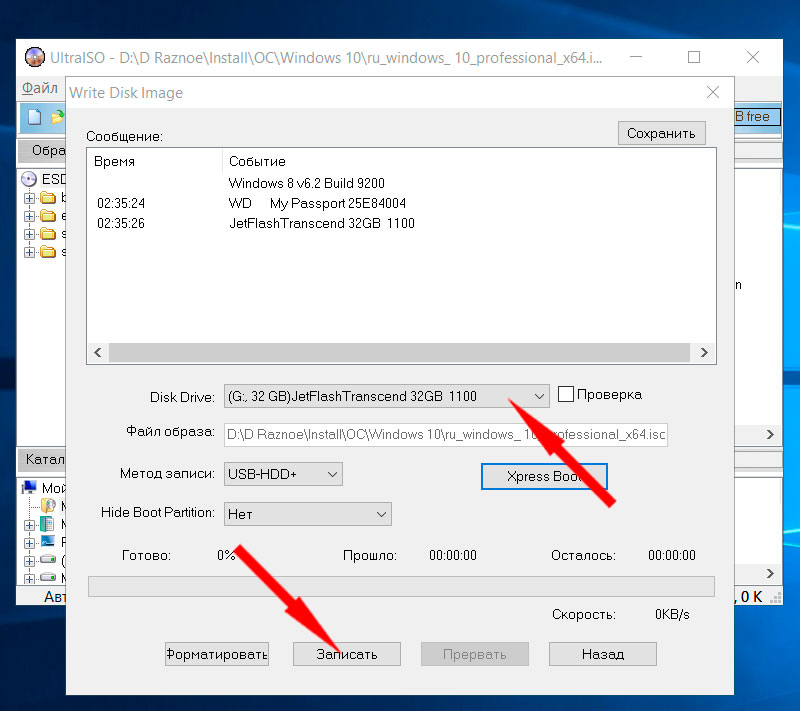
Подтверждаем удаление файлов на выбранной флешке, и ждем пока закончится процесс записи.